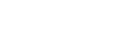by Steve Ashley
Click here to subscribe to Law Officer Magazine
The recent phenomenal growth and evolution of technology has impacted law enforcement as heavily as the rest of society. While many agencies have access to specialists who can help implement new computers and similar technology, many others do not. These departments often rely on the expertise of an officer or other department member. Additionally, individual officers and other personnel sometimes struggle with their own technical support issues as they try to set up increasingly complicated computer equipment in their homes. For those departments and officers facing this dilemma, this month’s column will help you get your new computer up and running.
Those of us who have fooled around with computers for any length of time have faced the pleasurable problem of acquiring a new machine and setting it up. This not only involves getting the operating system (OS) fine-tuned to our liking and installing all of our applications and programs, but also getting our data files and settings transferred to our new pride and joy. This can seem like an insurmountable task, but it need not be.
Keep in mind that over the course of time, most computer users install and uninstall different programs, fool around with their settings, surf the Internet frequently, and generally do many other things that can leave a machine huffing and puffing under the burden of leftover “orphaned” files, improper settings and programs it no longer needs. In fact, most of us experience little anomalies from time to time; error messages can pop up without explanation, and we haven’t the slightest idea what to do. So, this process of moving out of an old machine and into a new one is really an opportunity for a fresh start.
The New Machine
Usually, the first time you turn on a new computer, it will go through a lengthy start-up routine prescribed by the manufacturer. During this initial start-up, the OS (usually Microsoft Windows, but not always) finishes settling in by asking you to enter such information as your time zone and the method by which you connect to the Internet. Typically, software registration and activation takes place here, as well.
Once the machine is up and running, the new owner is almost always faced with a screen full of desktop icons for pre-installed software, much of which they don’t need or want. Experienced users will head for the Add/Remove Programs utility in the Control Panel. New or novice users should wait until they get familiar with the new machine before deciding what to delete and what to keep. This is especially true if the new computer is a different brand than the previous machine. Many manufacturers install proprietary programs, some of which are necessary for the proper operation of such things as sound cards and keyboards. Your new computer’s operating system will start out in its most generic mode, and over time you’ll fine-tune and tweak it to your liking. Windows has literally hundreds of settings you can adjust, and only a few of them are readily apparent to the casual user. As you become more familiar with your machine, you’ll want to make adjustments. To do this safely, consider using a “tweaking” utility. Two of the most common are Microsoft Powertoys for XP, and Tweak-XP by TotalIdea Software. The first is free, and the second will run you about $40.
Powertoys is a collection of different add-on programs that can prove pretty handy, and although they come from Microsoft, they aren’t actually considered part of Windows, so Microsoft Tech Support doesn’t support them. Tweak-XP is an extremely powerful program that enables you to make many adjustments to your Windows installation. While most of the tweaks are safe, it’s possible to mess things up by going too far with Tweak-XP, so it’s probably better left to more experienced users.
For now, let’s assume that you’re going to stick with the basic adjustments that a standard Windows installation allows.
A Couple Considerations
Before you start adding programs and data files to your new machine, there are a couple things that you can do or decide that will make your future computing life easier.
First, if you have a computer with two hard drives, decide now to install all of your programs on your C drive (typically your boot drive, where Windows is installed) and to place all of your data files on your secondary drive (usually designated as the D drive). If you have a machine with only one hard drive, such as a laptop, seriously consider dividing it into two partitions. Without getting too technical, this creates a secondary, or virtual, drive that resides on your main drive. While this used to be a little dicey, software now exists that makes partitioning safe and easy. (In my opinion, one of the best is Symantec’s Partition Magic.) Once you’ve partitioned your drive, it will appear to you as though your computer contains two hard drives. Then proceed with the installation scheme as outlined above.
If you go this route, when you need to do any disk maintenance in the future, such as defragmentation or error checking, you’ll only be working with a portion of your drive, and your maintenance tasks will take much less time. Backing up your data will be easier, too. If you’re working with a computer that has two actual drives, keeping your data on one and Windows on the other will also help your computer run faster.
Second, decide to set up a directory structure that facilitates easy data management and backup. By default, Windows and Microsoft Office (as well as many other programs) want to save your data files to the My Documents folder in Windows. The problem is the My Documents folder resides on your C drive as part of Windows. It might make it a little easier to navigate to your files if you allow this, but eventually your C drive will bloat with all of your data, which you should be placing on your D drive anyway. Many other programs create their own data directories within their own program folder. This has two negative effects: first, it again places your data on the C drive, and second, your data files will be scattered all over your drive, in many different folders, making it very difficult to effectively back up your files.
To alleviate these problems, create a master directory on your D drive, and within this master create subdirectories for each program. Then, as you install your software, you can go into each program’s “Options” dialog and point the “Save” function to your newly created subdirectory.
When it’s time to back up your files, or to find a file, you can easily go to the right place without having to search your entire list of files.
Moving Your Data
Now you’ve got your applications installed, and it’s time to get your data onto the new machine. If you don’t have a lot of files, this is pretty simple: Copy the files to a CD or USB drive; then copy them from that device into your newly created directories on the new machine.
If you’ve got a lot of data, it’s a little more complicated. If you’re on a network, you can usually transfer the files across the network to the new machine. If not, you will have to link the machines another way.
There are a number of software solutions to help you do this. With most, you install a piece of software onto the host (or old) machine, then connect the two machines together with a special cable (called a crossover, or bridge, cable). The same software will also allow you to transfer files over a network, or by putting them onto removable media, like CDs.
Many of these migration software products promise to relocate your applications, and even your settings, to the new machine as well. While most work well transferring settings, they leave a lot to be desired in the applications-transfer department. In my experience, I’ve found it’s usually better to just reinstall the applications on the new machine. That way you avoid any problems caused by the transfer process, and you get a clean install (we’re after a fresh start, remember?).
One of the most highly rated products of this type is PC Relocator by Alohabob Software. Expect to pay about $70 (it comes with the USB cable that you need for the transfer).
Things to Remember
There are a couple of things many folks forget during this process, and if you clean off your old machine and sell or recycle it, you’ll be sorry if you do.
First, if you use Microsoft Outlook, Outlook Express or some other POP3 e-mail client (meaning that your e-mail program actually downloads your messages to your computer, removing them from the e-mail server), you need to get the old messages onto the new machine. In Outlook, your messages, along with your calendar and contacts, are in a file with the extension .pst, probably named “personal folders.pst.” Microsoft has posted instructions online for moving your Outlook data here: http://office. microsoft.com
In Outlook Express, the process is a little more complicated, but not difficult. You can find instructions for moving your Outlook Express data here: http://support.microsoft.com.
If you use an AOL, Yahoo or Hotmail account for e-mail, this isn’t an issue because these IMAP e-mail services keep your messages on the server, and you go there to look at them. Usually your e-mail address book stays online, too.
You’ll also want to move your Internet browser’s Favorites folder so you don’t lose all of your saved Internet links. The procedure for this depends on which browser program you use, so check out your browser’s Web site for directions.
As a side note, if you do start using Tweak-XP, it allows you to change where Windows looks for many of its system directories, which is a big help. And, of course, most migration software will move these directories for you, although the process might prove unreliable with some software packages.
If All Else Fails
If you’re new to computing, or just nervous about this whole process, many computer repair shops will make the transfer for you-for a fee. Those of us who take pleasure in driving ourselves crazy and have a lot of time on our hands would rather save the money and mess things up ourselves. Whatever you decide, once you get things switched over, you’re in for a treat. Aside from the fun of having a new computer to play with, you’ll experience the enjoyment of a clean-running machine, all tuned up and ready to go. If you’ve been getting frustrated with your old machine, sit back and enjoy.
Steve Ashley is a retired police officer, and an active trainer and risk manager. Contact him at steve@sashley.com.