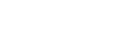Q: When I turn the power on to the system, it immediately begins to record with lights and manual switch still off.
A: The most common cause of this is an incorrect setting in the recorder. To check this, point the remote to the DVR and select ‘Menu’ on the remote. Scroll down 6 options to ‘Record Setup’ and press the enter key (that is the center button in the center of the arrows on the remote). Select the first option ‘Record Mode’. You will now see 2 rows representing a 24hr clock. At the bottom of each column is a letter. This letter should be ‘A’. If it is a ‘C’ change it to ‘A’ by pressing the right arrow. When you see an ‘A’ press the down arrow to move to the next column. Continue this until all columns have an ‘A’. Press the menu button and scroll down to ‘Alarm/Motion’ and press Enter. The options top to bottom should be 2CIF, High, 10, and 8fps. Sensitivity is not used. Press Menu until there are no more menus on the screen. After a few seconds the recording should stop. If it did not see below.
If you have checked the record mode as described above and it is still recording all the time look at the monitor and you should see ‘Alarm’ and next to it will be a number that is red; 1,2,3 or 4. This tells you which alarm is activating the recorder. If it is the #1 that is red, do the following: Press ‘Menu’ on the remote and scroll down to the section ‘System setup’ and press enter. On the next screen select ‘Alarm In’ and press the enter key. Take a note of the setting next to Alarm 1. It will either by ‘normal open’ or ‘normal closed’. Whichever the setting is set to, reverse it to the other then press menu until there are no more menus on the screen. After a few seconds, the recording should stop and the red #1 should go off.
If alarm 2,3,or 4 is red the system is telling you that an alarm wire is detecting voltage. The alarm wires that connect to a manual switch and your emergency lights activate the recorder by detecting DC volts. Check your alarm wires with a volt meter and the one that is activating the recorder is detecting voltage. Check your wiring to be sure that the alarm wires do not have any power to them unless the lights or manual switch is activated.
Q: While the system is recording there is a loud beep every few seconds. Can that be turned off?
A: Yes it can. But the beeping is there to remind you the system is recording. If you activate the system manually without your lights, the beeping sound is there to keep you from forgetting that it is still recording. If you wish to turn it off, it is easy to do: Point the remote at the recorder and press the ‘Menu’ key. Scroll down to the Peripheral Section and you will see ‘Buzzer’ at the top. Scroll down to ‘Alarm In’ and turn it from ON to Off. Press Menu until there are no more menus on the screen. The system will now be silent while recording.
Q: I find the Mirror/Monitor to be a little bright when I am patrolling at night, is it OK to turn it off?
A: Absolutely. The bottom left button will power the monitor off/on. You can turn it off anytime, day or night according to your needs. Whether or not the monitor is off or on will not affect the system functions at all
Q: While on a traffic stop I wanted to play back the video of the moment just prior to the vehicle pulling over to see if they threw anything out, but I was afraid doing so would stop the recording. Will it?
A: No, it will not stop the recording. Our system is designed with the ability to both play and record at the same time. While on the stop, just press the ‘play’ button on the remote and then press the up arrow one time to highlight the word ‘list’. This will bring up a list of all events in the system. Press the return key on the top event, that will be your current stop. Your video will then begin approximately 30sec prior to you activating your equipment. When you have finished watching the video, press and hold the ‘P/S’ button to return to the current live you of your camera.
For more information, visit www.10-8video.com