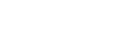Related articles:
P1 Exclusive: One for the thumb (drive)
P1 Tech Helpdesk: Demystifying the desktop
Have you ever found yourself typing a report or other document, needing information from another screen, and wondering if there is a quicker way to go back and forth from screen to screen? Have you ever been in the middle of your document and wish you could quickly get up to the beginning, or down to the end? What follows here are some very useful shortcuts you can use every day at work while writing your reports.
I type my narratives in MS Word because Word will check my spelling and grammar. Once I am happy with my document, I save it, select the entire content and copy and paste it to our report generator.
As Police Officers, we often find ourselves going from screen to screen ensuring proper spelling on a name or location. The mouse is the main tool for navigating screens within your monitor. By pressing the Alt key then the Tab key you can navigate from one screen to another – altogether bypassing the mouse – helping speed up the writing process up because you don’t have to reach for the mouse.
While typing in MS Word there are many shortcuts you can use while typing to help speed up your typing. For instance to highlight a word, sentence or paragraph by pressing the Shift key then the desired directional key. This action will highlight your selection. Once selected, press the Ctrl (Control) key then press either X key for cutting the selection, C key for copying then the V key for pasting the selection where you want it.
To move from word to word or from word to punctuation on the document just press Ctrl and then either left or right directional key. You can subsequently highlight the particular selection by Pressing the Shift and Ctrl key together then a directional key.
If you make a mistake then press the Ctrl and Z key together and it will undo the most recent editing changes you’ve made. You can save your work as you go by periodically pressing the Ctrl and S key together. Note: you should first name and save your document in a place you can easily find it, like your desktop or a specific folder (you can read here how to do that).
If you need to review your document quickly press the Ctrl and Home key and you will be at the beginning of your document, or if you want the end press the Ctrl End keys together and you will find yourself at the end of the document. You can then navigate your document by using the Page Down or Page Up keys.
To select all the text on your document and simply press the Ctrl key and the Home key. This action will put your cursor at the top of your document. You can press then press the Shift and Ctrl key together and then press the End (or down arrow) key. Once selected you can cut or copy.
These are only a few shortcuts you can use in MS Word. The same shortcuts can be used just about anywhere on a computer document, spreadsheet or even your internet browser. For example you want to copy something from the web or other source for information, you try to highlight it with the mouse but it won’t highlight or copy. By using the keyboard shortcut used on MS Word you can cut, copy, and paste.
A word of caution, don’t copy and use material that is copyrighted and use it for professional or legal documents without the appropriate permission. Many a student has gotten into serious trouble for plagiarizing material from the Internet and using it for important papers only to find he Instructor had the document on their Internet browser favorites for several years.
An easy way for you to practice shortcuts as you read this very article on your browser is to look at the menu bar on top of the screen. You will see the words File, Edit, View and so on. If you look closely you will those particular words have the first letter underlined. (As a rule of thumb, in the computer world, if a word has a letter underlined, that letter is a shortcut if preceded by the Alt key then the underlined letter. It acts as a keyboard shortcut). By pressing the Alt Key and the F key you will open the File menu press the corresponding letter for the action you want.
This will work for any computer application (on PC anyway).
If you’re confused about keyboard shortcuts or want to learn more about them; press the F1 key in any application: this will open the Help file then search for keyboard shortcuts or just shortcuts. The F1 key help file even works in unique software.
Practice at home on your personal computer cutting, copying, and pasting text from one document to another. Practice doing the same from your browser.
I’m sure after some practice you will see a time difference, if not you look cool to your co-workers by navigating documents or applications without using the mouse.
Stay safe and keep the rubber side down.